Guia com 4 tutoriais para formatar currículos no Word, criar campos para assinaturas e dominar função do app da Microsoft.
Veja, a seguir, como adicionar linhas em textos do Word utilizando quatro métodos distintos. É viável seguir os passos tanto na versão para PC, quanto nos dispositivos móveis com Android ou iPhone (iOS). Descubra Mais Como apagar página no Word (vazia, com conteúdo ou todas as páginas) Como incluir linha no Word 📝 Como formatar texto conforme ABNT no Word?
Além disso, é importante ter em mente a importância de manter um risco de separação entre os parágrafos para garantir uma leitura fluida. Experimente inserir uma barra horizontal para destacar seções importantes do seu documento. Explore diferentes maneiras de tornar o seu texto mais dinâmico e organizado.
Descubra novas maneiras de adicionar linha no Word
No Fórum do TechTudo, é possível encontrar dicas sobre como inserir linha no Word. Confira abaixo os procedimentos para adicionar diferentes tipos de linha em seus documentos.
Como inserir linha no Word de forma criativa
Uma das maneiras de colocar linha no Word é utilizando a função Formas. Acesse a guia ‘Inserir’, selecione ‘Formas’ e escolha o item desejado em ‘Linhas’. Desenhe a linha no local desejado e ajuste o tamanho conforme necessário.
Utilizando atalhos e caracteres especiais para adicionar linha
Outra opção interessante é usar atalhos e caracteres especiais para criar linhas horizontais no Word. Esse método permite escolher entre diferentes estilos e espessuras de linha. Lembre-se de que essa função não está disponível em dispositivos móveis.
Como usar underline para inserir linha no Word
Para uma abordagem mais simples, você pode utilizar o underline para adicionar linhas no Word. Essa técnica é ideal para criar assinaturas ou campos de preenchimento. Basta digitar sua frase, adicionar um espaço e inserir o underline.
Inserindo linha com a função de Bordas no Word
Outra alternativa menos conhecida é utilizar a função de Bordas para adicionar linhas no Word, semelhante ao Microsoft Excel. Essa opção oferece mais opções de personalização, como ajuste de espessura, cor e alinhamento. Experimente essa função para dar um toque especial aos seus documentos.
Fonte: @Tech Tudo

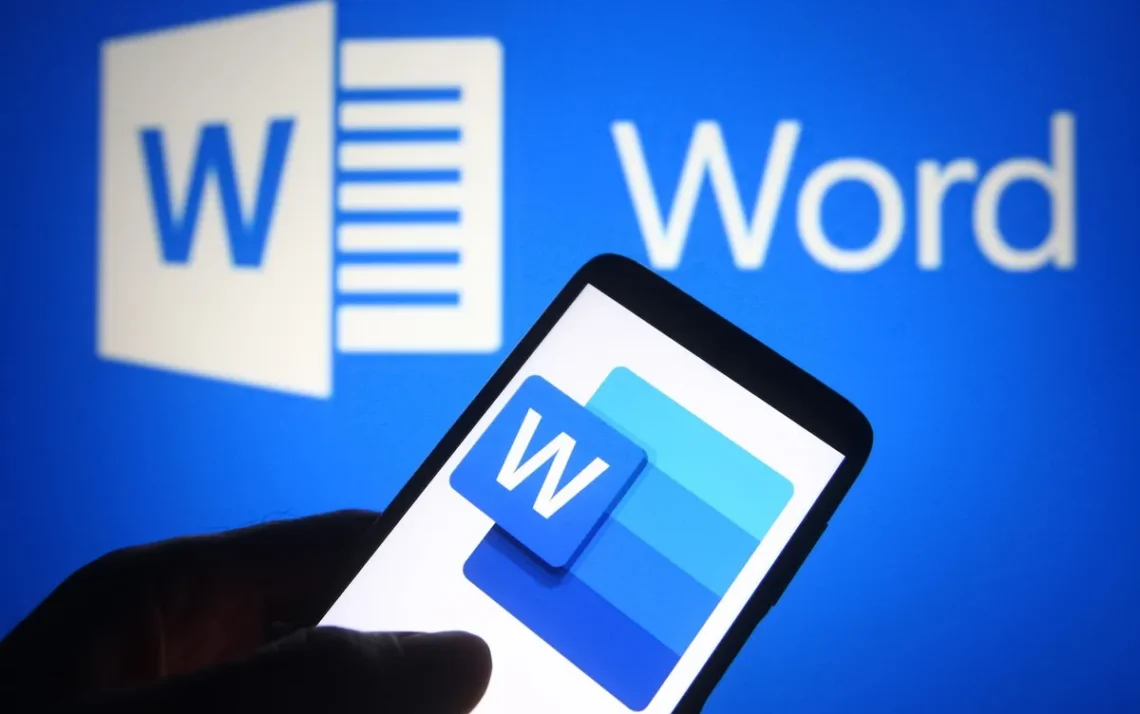

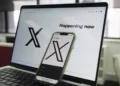


Comentários sobre este artigo